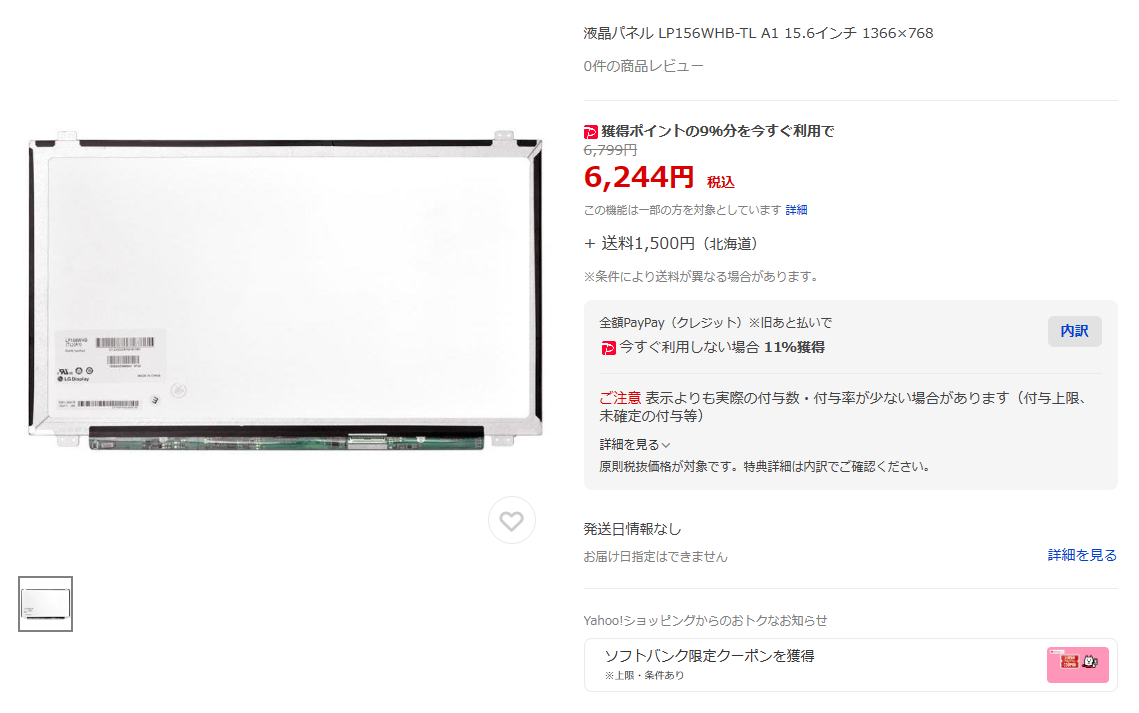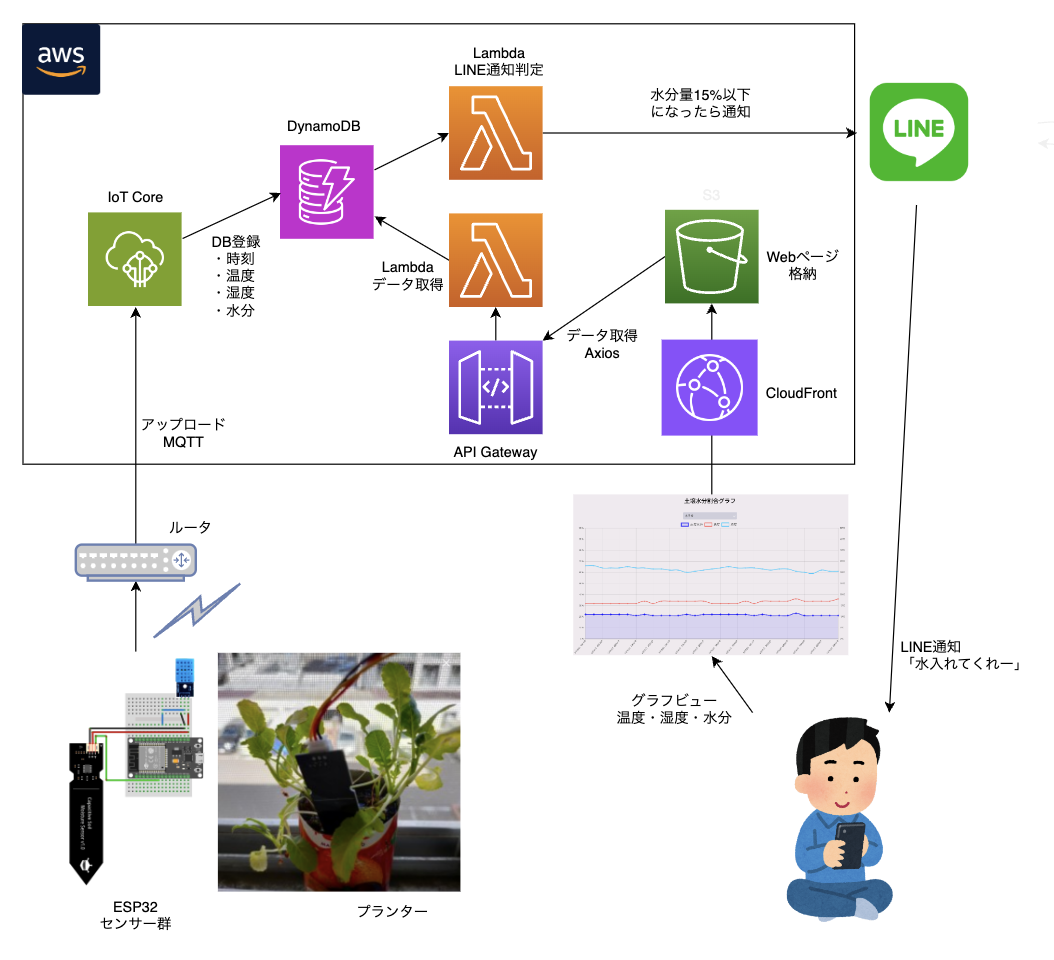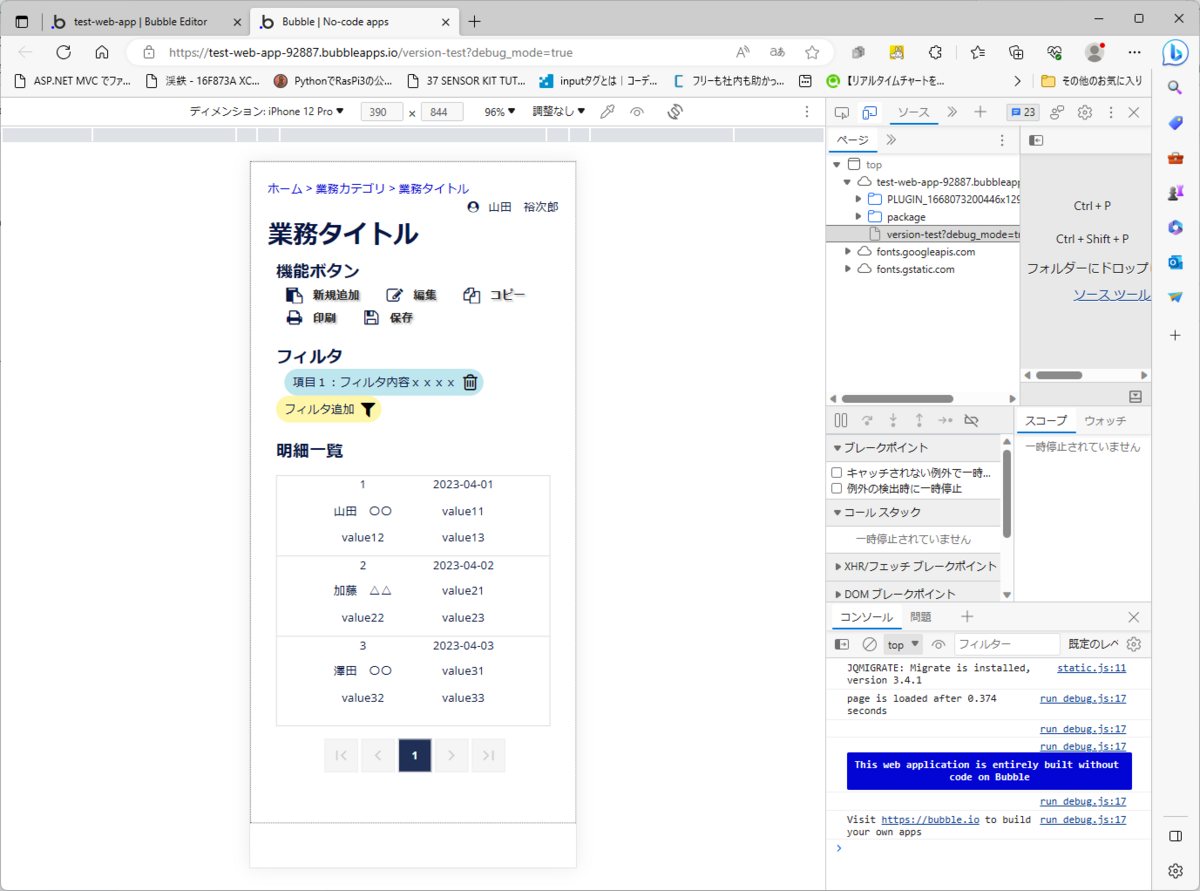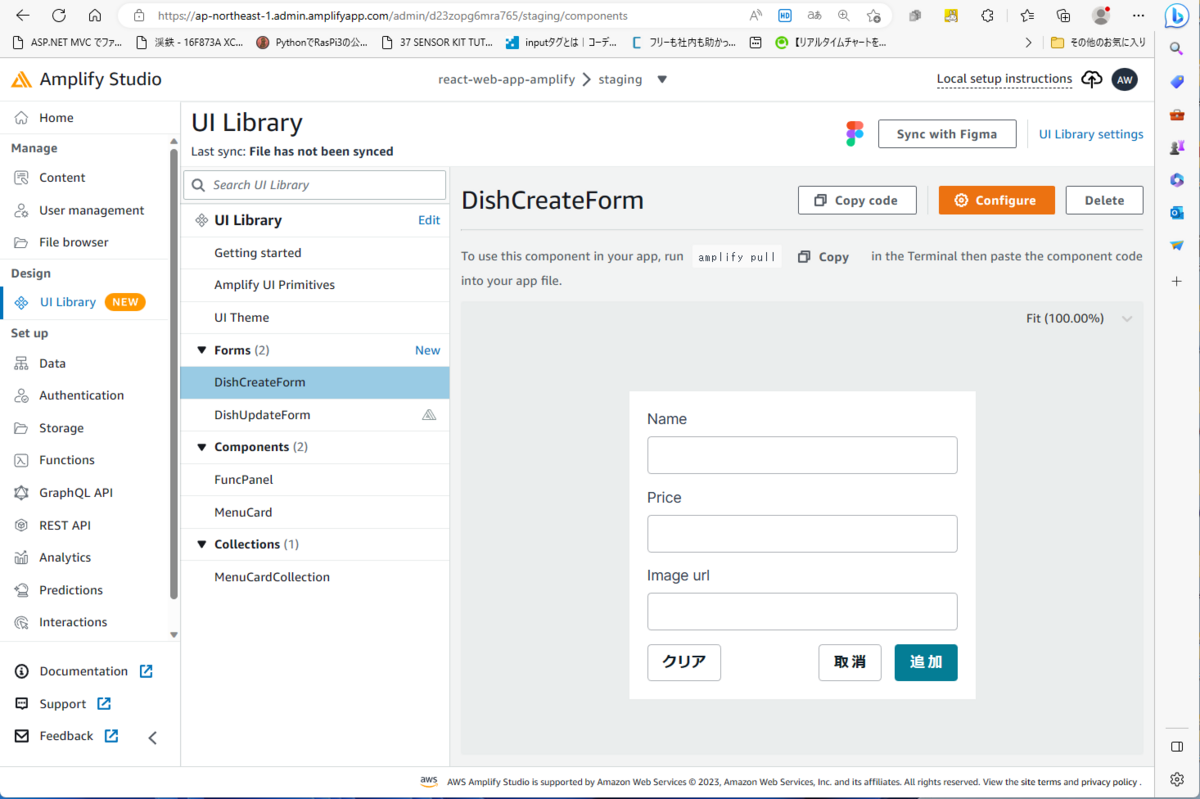この度、生まれてはじめて、(完全ではないけども)電気部品の修理ができました。
今回は調査の過程を含めて、この体験をアウトプットしたいと思います。
修理対象
修理の対象は、2019年に発表された、富士通の「ESPRIMO FH70/D1」です。
製品の特長
ディスプレイ一体型PCで、CPUには第8世代のCore i7を搭載しており、6 Core 12 Threadの高性能機となっています。ゲーミングPCにこそなりませんが、業務使用等では十分な性能といえます。なお、テレビ視聴のような機能はありません。価格も、RAM16GB、NVMe 1TBのSSDを搭載すれば、中古相場(ヤフオク)でも 6万円は下らない値が付きます。
ジャンク理由
起動せず。BIOS起動NG。(安定化電源からの入力では反応があるので、通電はしているようなのですが、BIOS起動せず、ファンすら回らない状態でした)
液晶不良。別に用意していた起動品に接続したところ、画面全体に縦線が入り、表示が乱れていました。
- ネジ不足。前オーナーによるものかもしれませんが、背面のネジが、正規ネジと異なっていました。長さが異なるので、ひょっとしてこれを無理にとりつけたせいで、圧迫されて液晶が壊れたのかもね…。
入手の経緯
- これと同じ機種をいつものジャンクショップで手に入れました。
- ショップ購入品が液晶不良だったのですが、何とか安く修理できないかと、メルカリを散策。
- 「ジャンク、起動せず、液晶は無事」という、この商品を発見(送料込み 12,000円)。ここから液晶をもらって、いつものニコイチで直す作戦に。
- 到着後に確認した結果、液晶も壊れていることが判明。出品者に問い合わせたところ、発送前は(おそらく大丈夫)だったとのこと。
- 出品者の話を添えて、メルカリ事務局に「輸送中の事故では?」と通知した結果、輸送保証が適用。
- この商品自体は無料で手に入れることができた。ただ、液晶不良のため、修理には使えず。
- 最初の期待の修理には、やむなく正規ルートで液晶パネルを購入(送料込み 16,000円)して対応。パネル交換後、無事販売できた。
・・・ で、この機体があまりましたw
調査開始ぃぃんw
症状は前述したとおり、電源投入してもBIOS起動せず、ファンすら動かない、という状況。電源のLEDすらつかないので、電源口に問題があるのかも、と疑いつつ調査開始。

こういった場合、最低構成だけで電源がつくのかを調べるのが調査の基本。一旦電源を切って、背面を開け、ファンだけを接続して電源を投入しました。


しかし、写真右の状態で電源を入れても、ファンがうんともすんとも言わない…。
ここで、入力に使用していた安定化電源を見て、おかしな点に気づきました。なおこの電源は、出力値 19V、6.350A に設定してあります。
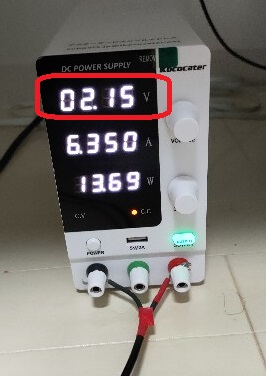
電圧の値が、設定値の19Vから、2.15Vまでさがっていました。正常な動作であれば、電圧は設定値の19V のまま、電流(A)が0.0A~数A の間でリアルタイムに変化するはずです。入力電圧が正しく上がらないので、PCが起動しないということはありそうです。
考えられるのは、PC内部でどこかの結線にショートが発生しており、電圧が上がらない。経験則からだと、具体的な事例は次のようなものがありました。
内部接続している機器(グラボやメモリ、光学ドライブ等)が故障しており、電源を短絡(ショート)させている。
端子(USB等)の内部が物理不良で接触してしまっていて、内部接点ができ、同じくショートしている。
過去に、USB端子の問題で起動しないノートパソコンを見たことがあります。
↓

端子同士が接触しており、そこが短絡してショートさせていたという問題でした。この時はピンセットで端子間を開けてあげることで起動するようになりました。
しかし基盤の端子類を見回した結果、特に問題なく、、、一旦マザーボードを筐体から外してじっくり見まわすことにしました。
うっかり火傷
マザーの全面は下のとおり。左が表、右が裏のようです。


さて。こんな時のために買っておいた、秘蔵のマイクロ顕微鏡。
拡大した画面をPCに映して、基盤全面を調べていきます。



何があるかな…。
…。
…。
…なにか匂うな…焦げ臭いような。
…。
アチっっっ!
と思ってみてみると、マザーの一部が強く発熱していました。うっかり電源を入れたまま調べていたみたいです。
発熱箇所は裏面にある写真の回路。某Youtuberさんの修理動画では、発熱があった周辺のチップコンデンサが怪しいと聞いてたなぁ…。

ということで顕微鏡を近づけてみていくと…。
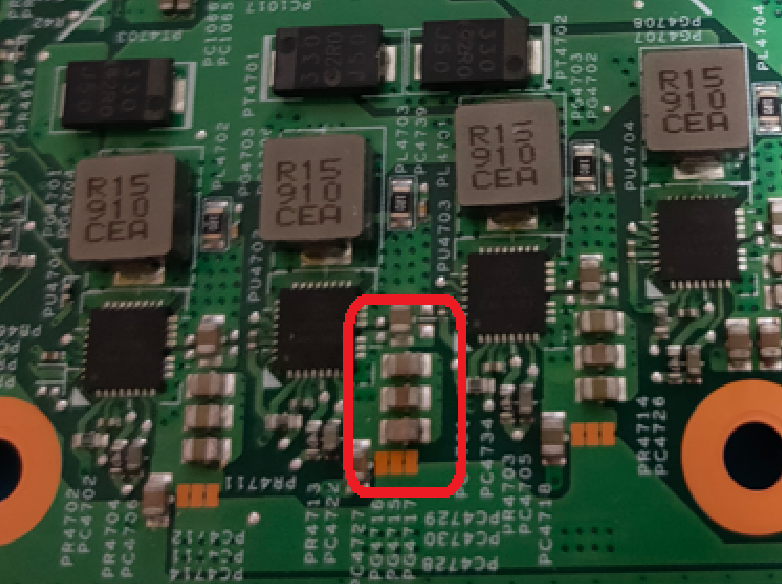

なんだかこの3つのチップコンデンサ…。一番下、おかしくないだろうか…。角度を変えてチェックすると…。

割れてる!?明らかにおかしい感じが…。
マルチテスタ―を導通モードにして、コンデンサの両端をつまんでみると、予想どおり抵抗が0近くになっていて、ショートしていました。ついでにまわりのコンデンサを調べると、いたるところのチップコンデンサがショート状態に…。
おそらく、ここが短絡しているせいで、となりの回路に大電流が流れて発熱していた!?さらに、このコンデンサが電圧を堰き止めないので、電源電圧が下がってしまっていたのでは!?と推測。影響範囲は見えないけど、周辺のコンデンサは、ここのあおりで両端が接触したように検出されてしまっているのかもしれず。。。
まずは絵的にも明らかに「割れ」ている、コイツをターゲットに修理を進めることにしました。
修理開始ぃぃ~ん
(撮影環境が整っていれば動画にしたかったんだけど…。俯瞰カメラがなく、静止記事になってしまったのが悔やまれます…)
修理といっても、このコンデンサの換えを持っているわけではないので、ひとまずマザーからとりはずして電流の導通を遮断するところまで進めることにします。
といっても、このサイズのハンダはうまくいった試しがないので、はんだの基本を再度Youtubeで調べて、故障覚悟でトライ。
動画に従ってはんだごてを「D形」(マイナスドライバのようなコテ)に付け替えて、いざ作業開始。

基盤部品を取り外す場合は、いきなり過熱しても既成のハンダは取れないので、最初はあえて追加ハンダを盛って、その後に加熱すれば簡単に取り外せるとのこと。
・・・せっせせっせ・・・。
(その後、ハンダもりもり載せて、下のとおり、なんとか取り外せました)


ぶれぶれになっててすみません。左がコンデンサを切り離したマザーボード、右がコンデンサです。この後、エタノールとキムワイプで表面をふき取り、ハンダのヤニを洗浄しました。
換えの部品がないので、ひとまずこれにて処置終了。画像を取り忘れましたが、この後、ショートしていた周辺のチップコンデンサにテスターを充てて再度チェックすると、ショートが解消されていました!これは希望ありか!?
動作チェック
仮組の状態でCPUファンをつなぎ、安定化電源に接続。

ドキドキしながら安定化電源のスイッチをON!すると…。

動いた!!動いたぞー!!!!!
ファンが全力で回転しはじめました。安定化電源を見ると、こちらも正常に電圧出力ができていることを確認。

背面パネルの接続等を行って組みなおした結果がこれです。
↓(液晶がまだ故障中なのはご愛敬で。後で通販で買って入れ替える予定です)

ついにやりました!!!(涙)
人生で初めて、ハンダで電子部品の修理に成功しました!いや、まだコンデンサ入れ替えできてないから、途中だけども(笑)。
今後の目指すところ
いつかはストリートジャンカー協会に入会できるよう、今後とも精進していきたいと思います!