オンラインツール「EasyEDA」で基盤設計とPCB発注をやってみる
先日開発したポータブル式サーモグラフィを、基盤として再開発してみようと思います。
前回まで
前回開発した時には、手元にあったユニバーサル基盤に、エナメル線で配線をしてはんだ付けをしていました。

ただ、あまりにも汚いし、何かのはずみで断線しそうです。

なので、以前からやってみたかった基盤設計に挑戦してみました。
事前情報、ソフトウェア「EasyEDA」
基盤設計には、これまでデスクトップアプリのフリーソフト「Kicad」というのが有名だと思っていたのですが、以下のYoutube記事で、Kicadよりも簡単にできる、という照会があったのでこちらを使うことにしました。
Webアプリケーションであり、オンラインで作業できるのでデータ保存なども楽に行えます。
設計開始ぃぃん
EasyEDAのサイトにアクセスします。
https://easyeda.com/
プロジェクト作成
右上の「Register」から、サインアップを行います。
ログイン後、[Products]-[Standard Online Editor]を選択します。
下の画面が表示されるので、「新しいプロジェクト」を選択します。

回路図の作成
最初に、回路図を作成します。
回路図の画面が表示されるので、左側の「Common Library」または「Library」から、任意のパーツを選択して配置していきます。

パーツの選択は左下のような画面で行います。ダイアログの右側に回路図や、実物の絵が表示されるので、内容を確認しながら配置していきます。
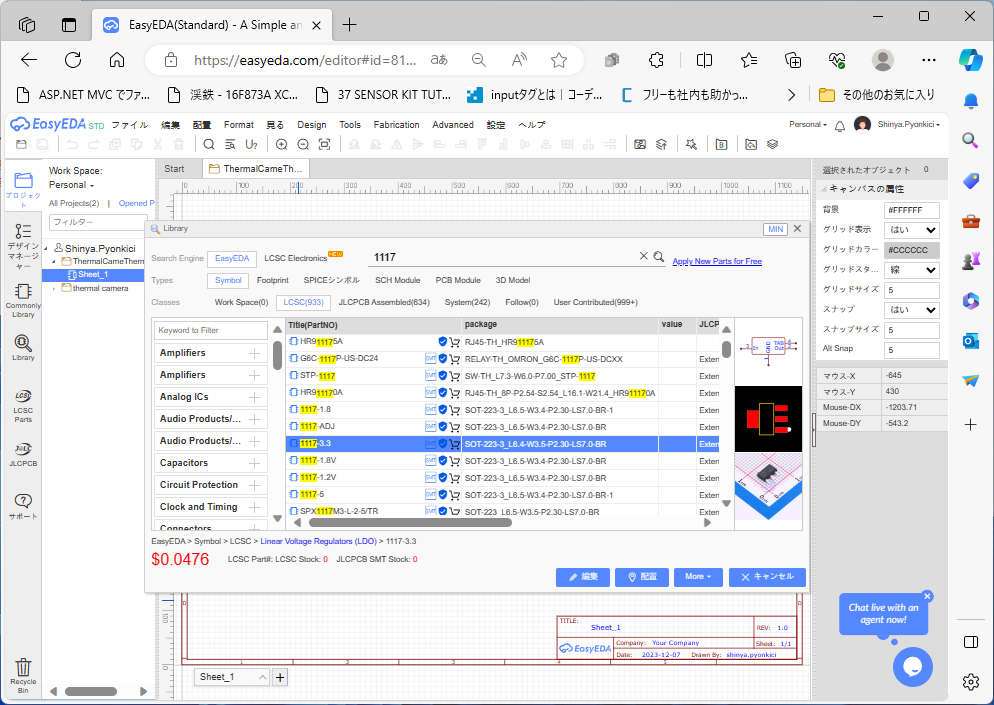
- 見つからない場合は「User Contributed」を選択してください。世界中のユーザが作成したパーツから探してくれるので、見つかることがあります。
これを繰り返して、下のとおり必要なパーツをひたすら配置していきます。

最後にメニューバーから「Design」-「Convert to Schematic to PCB」を選択します。この時、回路図のチェックも行ってくれます。エラーがある場合は左側にエラー箇所が表示されますので、訂正していきます。
シルクスクリーン作成
次に実際の部品の配置と、配線を行っていきます。
さきほどの「Convert to Schematic to PCB」の選択によって、PCBの作成画面が表示されます。

まずは紫のエリア内にパーツが収まるように部品を配置します。
物理的なサイズを意識しながら配置を考えます。一般的なブレッドボードを意識する場合、端子間は 2.54mm です。回路図の時と同じように、右クリックメニューから「グリッドサイズ」を変更し、「100.0mil 2.540mm」を選択しましょう。また、端子はそのうえで移動させるので、「スナップサイズ」は半分の「100.0mil 1.270mm」とします。
パーツを選んで「R」を押すと、回転(Rotation)します。
大まかにですが、次のように配置しました。

あらかじめひかれている、細い紫線は、回路図上の配線を示しています。これを実際の結線に変えていきます。メニューバーの「Track」を選択して、線を引いていき、すべてのパーツをつないでいきます。
- 「Layers and Objects」ウィンドウの「トップレイヤ」「ボトムレイヤ」を使い分けます(トップは表面、ボトムは裏面)
今回のように複雑な配線の場合であっても、異なる配線を交差することはできません。対策として、基盤に穴(ビア)をあけ、裏面をバイパスして、目的の端子に接続します。 下図でいうと、左が表面(赤い線)、右が裏面です。


表/裏配線の操作方法は、マウスで配線を引いている最中に、キーボードで「B(Bottom=裏面)」または「T(Top=表面)」を押します。これにより、直前にクリックしたポイントに「ビア(穴)」が作られます。
ボード上にコメントを記載したい場合(今回は「Designed By ... 」で名前を入れました)は、「Layers and Objects」ウィンドウで「トップ(ボトム)シルクレイヤー」を選択し、メニューバーの「テキスト」を貼り付けます。
配線を曲げる場合は直角に曲げず、2段階で斜めに折り返すことが推奨されています(直角にすると、プリントの過程で断線を起こすリスクが高いそうです)
- 「Layers and Objects」ウィンドウの「トップレイヤ」「ボトムレイヤ」を使い分けます(トップは表面、ボトムは裏面)
以上を踏まえながら、配線・基盤のコメントを行いました。
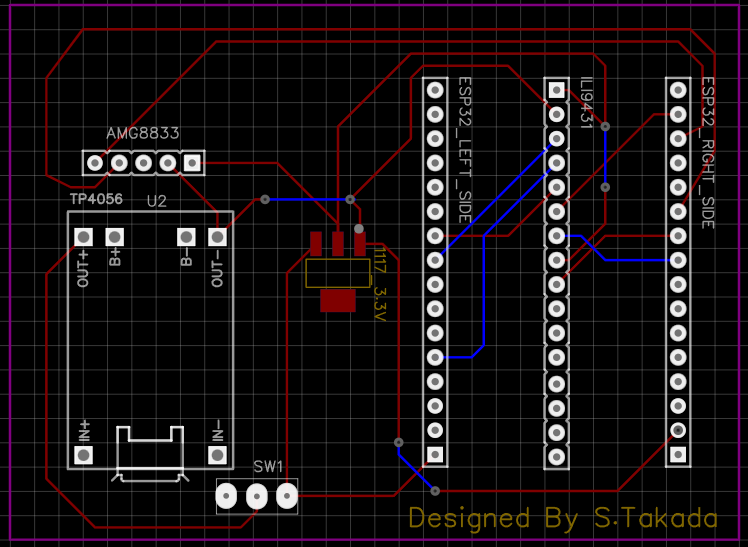
出来上がったらメニューバーにある「2D」「3D」を選択してみましょう。プリント基板のイメージが表示されます。


最後に、メニューバーの「Fabrication」-「One-click Order PCB/SMT」を選択します。ここで配線に問題がある場合はエラーが表示されますので、エラー内容に沿って訂正を行っていきます。
ガーバーファイルの作成と発注
前述のシルクスクリーンにエラーがなければ、いよいよ発注に入ります。下の画面が表示されますので、右下の「One-click Order PCB/SMT」をクリックしてください。注文画面に遷移します。

私の時は、なぜかエラーがでて遷移できませんでした。

この場合は、先の画面で「Generate Gerber」をクリックしましょう。zipファイルがダウンロードされます。この zipファイルを遷移先の JLCPCBサイトにアップロードして、注文に進みます。
JLCPCBサイトに遷移したら、注文内容を選択します。初めての場合は、あまり触らずに注文してよいでしょう。私もよくわかっていませんw

- 右側に価格が表示されていますので、うっかり高価なオプションを選ばないよう注意しましょう。
- PCB Qtyは発注枚数です。最低 5枚から選択できます。
- PCB Colorは基盤の色です。好きな色を選択してください。
作成内容が決まったら、発送方法を選択します。
最短 1~3営業日(左)、最長 6~8営業日(右)の中から選択します。
金額に大きく影響しますので、よほど急いでない場合は右(一番下)を選択しましょう。

最後に、支払い方法を選択して(私はクレジットカードを選択しました。JCB不可)、支払い完了となります。
ちなみに今回の発注結果は、下のとおり、計 2.96$(433.8円)となりました。
勉強代にしても安いですよね!

うまくできたかは届いてのお楽しみです!
また後日!
